9. HOW TO CREATE A PDF FILE
9.1 Introduction
When registering a new document into the EDMS the file should always be provided both the native file format and a copy in a format that can be read by anyone. This means a file that can be read, viewed and printed independently of computer platform or available programs. In most cases when registering a text document this means that both a Word file (.doc) and a PDF-Portable Data Format file (.pdf) should be provided.
Although PDF is by nature portable, as its name indicates, certain precautions have to be taken when preparing a PDF copy of a document to achieve good quality and avoid problems such as blank pages, corrupted or missing characters, loss of colour and so on. The instructions given in this document are based on the recommendations of Adobe and on the experience of the author and other users.
These instructions are aimed at users of IBM compatible PC's in the CERN NICE environment under Windows 95. For Windows 2000, please consult the very exhaustive page http://winservices.web.cern.ch/WinServices/docs/adobe/.
9.2. Recommended way to prepare a pdf file
Converting a document to PDF is done in 2 steps:
1. Preparing a copy of the document in postscript (PS) language.
2.Converting the Postscript to PDF using Acrobat Distiller
The use of PDFWriter is to be avoided.
Before conversion is possible, a postscript printer driver has to be installed and configured to produce good quality postscript files. This installation is described in the next section.
9.2.1 Setting up a postscript printer driver
A postscript copy of a document is obtained by using the printing function of the application with which the document is prepared, e.g. Word or Excel. The choice of printer, and associated printer driver, chosen for this first step is not trivial and affects the quality of the resulting postscript and consequently of the PDF file. Instructions for installing the recommended Adobe Postscript Driver are given here.
9.2.1.1 Step 1 - Installing a printer driver
Using the CERN printer wizard:
In Building, select 1
In Printer type select Postscript color A4
In Available network printer, select HP Color Laserjet PS
Click Local printer
In Manufacturers, select HPLaserPrinters, and in Printers select HP Color LaserjetPS
In Available ports, select LPT1 (or another port)
Finally click Install
9.2.1.2 Step 2 - INSTALLING the Adobe Postscript Driver
From the start menu, select 2 More applications, 8 Adobe, 07 Adobe Postscript Driver 4.0
This will start the installation of the driver. Accept the proposed default by clicking Next until you reach the Select Printer Model window.
In that window click Browse, then go to the folder C:\W95\System, and choose the printer HP Color Laserjet PS (the one installed in step 1 above), and click OK.
In the next window, give that printer driver a name such as HP Color for Acrobat.
9.2.2 Distiller settings
Distiller can be started from the menu Start, 2 More applications, 8 Adobe, 05 Acrobat Distiller. The default settings normally do not require modification, however it is best to check that:
Compatibility is Acrobat 3.0. If it is not the case modify the settings as follows:
Menu Settings, Job options, General: set the compatibility to 3.0.
Fonts are embedded. If it is not the case modify the settings as follows:
Menu Settings, Job options, Fonts: set the tick marks for both "Embed All Fonts" and "Subset All Embedded Fonts Below".
If a local version of Distiller is installed and used, the settings should be set as above.
9.3. Converting files
9.3.1 Preparing the Postscript file
The method is explained in detail for MS Word documents, but it can be used with any application that can print to a file.
1. When the document is ready, use the menu File - Print. In the Printer Name selection box select HP Color for Acrobat (the name chosen in 2.1.2 above).
2. Select Print to file.
3. Click OK.
4. In the Print to file window, select the location where the file should be saved and select a file name.
5. Click OK.
9.3.2 Convert the Postscript file to PDF
1. Start Acrobat Distiller.
2. Click File, Open and select the file to convert
3. Select the file destination and file name and click Save
Alternatively the file can be dragged and dropped in the Distiller window, Distiller will do the conversion and store the result in the same directory as the postscript file.
9.3.3 Converting scanned pages
Scanned paper pages can be directly converted to PDF using Adobe Acrobat 4.0. in the following way:
Scan the document using the appropriate scanning parameters. For example, for a printed page in black and white, use "Dessin en noir et blanc" and a medium resolution type of printer such as "Color LaserJet Series" (see figure 1). Save the file in TIF format.
Start Adobe Acrobat 4.0 and open the TIF file, or drag and drop it into the Acrobat window. It is automatically converted to PDF and should be saved as such.
It is strongly recommended to save scanned paper pages as PDF rather then TIF as the size is 10 to 20 times smaller.
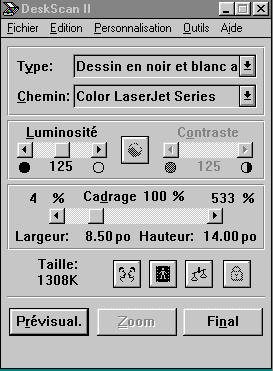
Figure 1 - Scanning parameters on an HP scanner
9.4. Editing acrobat documents
The Adobe Acrobat 4.0 application provides some tools for editing PDF files. It is started from the menu Start, 2 More applications, 8 Adobe, 04 Adobe Acrobat 4.0.
Users should consult the help provided with the application to have a complete description of the possibilities. However some of the most commonly used ones are briefly described here. In these descriptions it is supposed that the document is already open in Adobe Acrobat 4.0.
9.4.1 Choosing the type of display when the document is opened
Menu File, Document info, Open.
In Magnification, choose the display you would like to be applied when the document is opened. For example, Fit in window will display the full page on the screen.
9.4.2 Extracting and inserting pages
A page, or a range of pages, can be taken from a document to be inserted in other documents.
To extract pages:
Menu Document, Extract pages.
Specify the page or pages to be removed, and say if they should be deleted from the original document or not.
Using the menu Window, it can be seen that there are now 2 documents, the original one and the extracted pages. The extracted pages can be saved to be inserted elsewhere.
To insert pages:
Menu Document, Insert pages.
Select the file to be added to the current document, and then select where if should be inserted.
9.3.3 Changing a text or its characteristics
Use the TouchUp Text tool, bottom icon in the left hand column, or type t on the keyboard.
Put the cursor on a word and click the left mouse button. You can now delete or add characters.
Double click on a word to select it, click the right mouse button and select Attributes
You can change the font, the size and colour of the text.
9.3.4 Adding a simple text
This may be useful to add simple text, like "Annex", when adding an annex to an already existing PDF document.
Use the Text annotation tool, it is the 5th icon from the top in the left hand column (the one above the pencil). If this is not a T+ icon, keep the left mouse button pressed on it until you see a toolbar appear. The T+ icon is the second from the left on the toolbar. Alternatively type s on the keyboard.
Place the cursor where you want to add a new text, type the text, and then click anywhere on the page to complete the text creation
To change the characteristics of the text, click once on the text (a box should appear around the text), then click the left mouse button, select Properties to modify the appearance of the text. This menu also gives you the possibility to set up preferences for all annotations.
9.3.5 Creating links to other pages or documents
Acrobat offers possibilities to create links from one place in an PDF document to another page, to another PDF document, or to a Web page.
9.3.5.1 Link to another page
Use the Link tool, it is the 9th icon from the top in the left hand column (two chain links), or type L on the keyboard.
1. Press the left mouse button an draw a box around the text on which you want to create a link. Alternatively, press the left mouse button while maintaining the control key on the keyboard pressed as well; this will automatically draw the box around a word.
2. In the Create Link window that appears, select the action Go to view to move to another page, and select a Magnification if necessary.
3. Using the navigation arrows at the top of the page, or the cursors, move to where the link should go when used.
4. Click Set link.
9.3.5.2 Link to another PDF document
1. Same as 1 above.
2. In the Create Link window that appears, select the action Go to view, and select a Magnification if necessary
3. Open the file you want to link to (menu File, Open), if necessary move to the page that should be displayed when the document is opened.
4. Click Set link.
9.3.5.3 Link to another document
1. Same as above, but select the action Open file.
2. Click Select file and select the file that should open when using the link.
3. Click Set link.
9.3.5.4 Link to a web page
1. Same as above, but select the action World Wide Web Link
2. Using Netscape or another web browser, move to the page that should open when using the link.
3. Copy the URL of that page.
4. Go back to Acrobat click Edit URL, and copy the URL of the page in the Weblink enter URL window.
5. Click Set link.
9.5. HOW TO GET MORE HELP
If you are blocked and do not find any documentation relevant to your problems, do not hesitate to send an e-mail to edms.support@cern.ch stating your case.